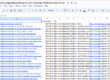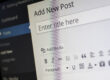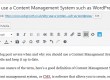Keeping up with your WordPress version updates is important, however do it with caution.
WordPress is the world’s most popular Content Management System that powers 25% of the most popular websites (WordPress powers 25% of the world’s top websites) and has nearly 60% of market share of all websites.
We use WordPress for many client websites. It is open source software which means we can customise both the look of the website and improve features.
There is also a vibrant community of developers who produce commercial and free plugins and themes (web designs) which make WordPress an excellent choice for many small, medium size and large business websites.
WordPress version updates
As WordPress is open source it means that it is also vulnerable to hackers. There are numerous security features built in to the system and it is generally robust, but it is an arms race.
That means the community developers regularly release new versions of WordPress which fix security issue and improve features.
At the time of writing we are on version 4.9.1 of WordPress.

Even if you use the self-hosted WordPress, it will attempt to update your website automatically for minor version improvements. However there will be times when you need to update your WordPress version manually.
Procedure for updating WordPress version
Here is a suggested procedure for either your webmaster or yourself:
- Backup, Backup, Backup
Don’t do anything until your Website files and MySQL database have been backed up. Check this and make sure it is correct and safely stored. This is so, in the unlikely event of anything going wrong, you have a working version of your website that you can rollback and reinstall. See this earlier post for WordPress backup options – WordPress backup options.
- Check your plugins for compatibility with the latest WordPress version
This is often overlooked, but worth checking. If your plugins haven’t been updated recently or it is an old favourite that the developers haven’t updated, you may have issues with the very latest version of WordPress. Go to your plugins area and click on details for each plugin and update if possible.
The details window will state which version of WordPress that it has been tested. Many will be fine but there are some that will stop working or cause the dreaded White Screen of Death on either the main website or Dashboard.
If that happens you can either remove the offending plugin (use FTP to rename the folder name), grab the working version of the plugin from your backup and copy it back to your plugins directory. We have recently experienced some compatibility issues with the popular Visual Composer plugin and AMP plugins which issues with editing posts and pages where we had to do just that.
Once you are happy with the plugins and your backups are secure you can start the update.
- Once the update has finished, check, check and check.
WordPress has good error checking and monitoring, so if the update does find errors or problems it will abort and tell you what went wrong. Generally if you get through to the new version welcome screen, everything has gone to smoothly.
That said, you should still check the site and Dashboard for any issues.
- Site – check key features such as shopping carts, forms, sliders, galleries etc.
- Dashboard – check you can access the main areas such as Posta, Pages (edit etc) plus Widgets and Menus.
WordPress continues to be an excellent choice as a Content Management System for small, medium and large businesses. You do need to keep up with the WordPress version updates but, in our experience, this is normally routine and finishes without any alarms.
If you have not kept up with WordPress version updates, get in touch for advice as very old version sites will often run into problems. Use our contact us page.
Further reading
7 best WordPress backup options compared