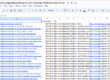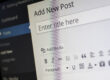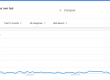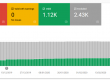One day you may go to your slick and shiny WordPress website and be presented with what is termed the White Screen of Death. This may provoke a little panic if you’re seeing this for the first time but the important thing is to stay calm. There are a number of tried and tested steps you or your web developer can take to get your website back online.
The White Screen of Death for WordPress is unlikely to be a server related. If it was a web server problem then you would most likely get a relevant message such as “Internal Server Error” or “Error establishing a database connection” or some other more informative message. Therefore there has been some change to the following:
- A Plugin is causing compatibility issues.
- Your Theme may be causing the problem.
The first thing to do is try to get some more information as a plain white screen of death is not very informative. You need to turn on error reporting so you can view more information about the error. By default WordPress turns off error reporting as a website that is working perfectly well can generate spurious error messages that will distract the user if they are displayed.
To turn on error reporting in WordPress do the following:
- Use an FTP program like FileZilla to access the public html folder of your web server.
- Go to the wp-config.php file and comment out the line define(‘WP_DEBUG’, false);
- Add these lines:
define('WP_DEBUG', true);
define('WP_DEBUG_LOG', true);
define('WP_DEBUG_DISPLAY', false);
@ini_set('display_errors', 0);- Save the file.
- View your website and note the error message that should be displaying.
- All being well (relatively) you should now be able to diagnose whether there is an issue with one of your plugins or theme.
Here’s some advice on fixing plugins or themes.
Fixing the plugins
If you can access the Administration Screens try deactivating all of your Plugins and then reactivating them one by one. If you are unable to access your WordPress Dashboard, log in to your website via FTP. Locate the folder wp-content/plugins and rename the Plugin folder plugins_old. This will deactivate all of your Plugins. You should then be able to activate each plugin one by one and bring the website back online.
If one particular plugin is causing a problem then try an older version temporarily and report the issue to the plugin author. They will often be happy to help advise or correct your issue themselves.
Reviewing your themes
This is especially likely if you are experiencing the white screen of death after you have just activated a new Theme, or created a New Site in a WordPress Network. Log in to the WordPress Administration Screens and activate the default WordPress Twenty Fifteen Theme. If you can’t access your Administration Screens, access your website via FTP and navigate to the /wp-content/themes/ folder. Rename the folder for the active Theme.
Once you have got your website back online always remember to turn error reporting by commenting out the added lines and uncommenting define(‘WP_DEBUG’, false);